Cara Menggunakan Emoji di Windows 11 Menggunakan Pintasan Keyboard
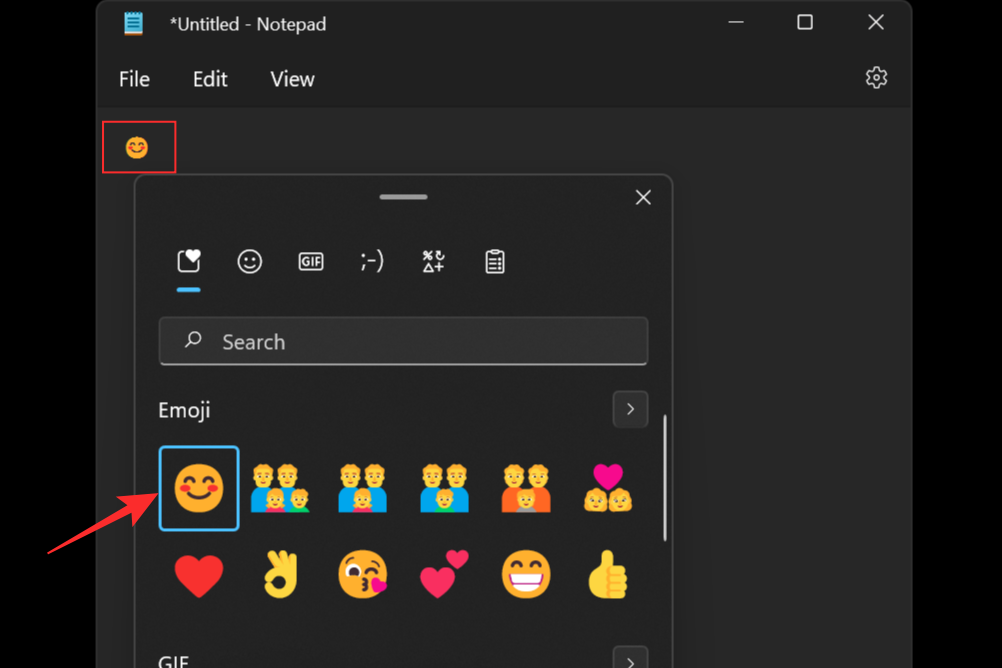
Microsoft mulai menawarkan emoji dengan Windows 8 dan tradisi berlanjut dengan Windows 11. Teks suram dan membosankan pada tahun 2022 dan Windows sekarang menawarkan cara yang lebih baik untuk menyampaikan emosi. Emoji tersedia di ponsel cerdas dan hampir di setiap aplikasi perpesanan instan. Tetapi Microsoft menyadari bahwa pengguna juga membutuhkan fitur ini di OS.
Jadi, jika Anda ingin membumbui percakapan, artikel, posting, atau apa pun, Windows 11 memiliki solusi emoji bawaan untuk Anda. Kami akan membahas metode untuk menggunakan emoji di Windows 11. Bersamaan dengan itu, Anda akan mempelajari tentang peningkatan yang tersedia di keyboard emoji baru.
Apakah Windows 11 Memiliki Emoji?
Ya. Emoji telah menjadi bagian dari OS Windows sejak Windows 8. Windows 11 meningkat banyak dari pendahulunya di departemen emoji. Emoji lebih besar dan terlihat lebih baik daripada versi sebelumnya. Jika Anda membandingkan dua keyboard emoji terakhir, yang Windows 10 memiliki desain emoji di bawah standar. Garis hitam tebal dengan lebih sedikit keragaman emoji.
Windows 11 meningkatkan desain dan membuatnya setara dengan desain emoji yang Anda gunakan saat ini. Selain itu, kategori emoji sekarang termasuk kaomoji, simbol yang lebih baru, GIF, dan banyak lagi. Keyboard emoji terlihat dan berfungsi jauh lebih baik daripada rekan Windows 10-nya. Jadi, Anda mendapatkan pengalaman yang sama dan berbagai pilihan emoji seperti yang Anda gunakan di aplikasi perpesanan instan.
Apa yang Baru di Keyboard Emoji Windows 11?
Ini adalah tambahan berikut yang dibuat untuk keyboard emoji Windows 11:
Emoji yang didesain ulang
Sekilas tentang emoji yang ada di keyboard emoji Windows 10 sudah cukup untuk memberi tahu Anda perbedaannya. Keyboard emoji di Windows 11 memperbarui desainnya dan membuatnya lebih menarik bagi mata. Anda tidak harus menanggung emoji garis hitam tebal yang menjengkelkan dari masa lalu.
Kaomoji dan Simbol
Keyboard emoji Windows 11 sekarang menawarkan kaomoji gaya Jepang. Itu juga menambahkan bagian simbol terpisah yang dapat Anda gunakan. Jadi, mudah untuk menambahkan berbagai simbol mata uang, simbol matematika, dan tanda baca umum.
GIF
Keyboard emoji Windows 11 mengintegrasikan GIF. Mereka adalah cara yang pasti untuk membuat percakapan menjadi menarik. Anda dapat menggunakan GIF untuk mempersingkat dialog dan menyampaikan lebih banyak tanpa banyak mengetik. GIF sangat relevan, terutama untuk orang yang lebih muda, yang menjadikannya sebagai tambahan yang bijaksana untuk keyboard emoji, untuk informasi lebih lengkapnya di Trestle on Tenth.
Fitur Pencarian yang Ditingkatkan
Papan ketik emoji baru menawarkan fitur pencarian yang ditingkatkan. Emoji, stiker, dan daftar lainnya bisa sangat panjang, jadi memiliki fitur pencarian berguna. Anda dapat mengetik nama emoji dan mempersempit daftar pencarian Anda.
Sejarah Papan Klip
Bagian Riwayat Clipboard sekarang tersedia di dalam keyboard emoji. Anda dapat menggunakannya untuk mengakses item yang terakhir disalin. Hal ini mampu menyimpan hingga 25 entri terakhir disalin dan mendukung teks, HTML, dan gambar.
Cara Menambahkan Emoji ke Windows 11
Anda dapat menyisipkan emoji di editor teks pilihan Anda. Anda hanya perlu membuka keyboard emoji dan memilih bagian tempat Anda ingin memasukkan emoji. Berikut adalah cara-cara berikut bagaimana Anda dapat memasukkan emoji di Windows 11:
1. Menggunakan Keyboard dan Mouse
Kombinasi tombol untuk meluncurkan keyboard emoji tetap sama di Windows 11. Anda dapat memasukkan emoji di aplikasi bawaan atau alat pengetikan atau dokumentasi online seperti Google Documents. Keyboard emoji akan berfungsi dengan setiap aplikasi, dan situs karena tersedia di seluruh sistem operasi. Jika Anda ingin mengubah font di Google Documents.
Untuk menambahkan emoji di Windows 11, lakukan hal berikut:
- Luncurkan editor teks apa pun yang sering Anda gunakan.
- Sekarang, posisikan kursor Anda di editor teks tempat Anda ingin memasukkan emoji.
- Tekan Menangkan +. untuk meluncurkan papan ketik emoji. Atau, Anda dapat menggunakan Win + ; kombinasi kunci.
- Bagian yang terakhir digunakan akan terbuka secara default. Klik ikon > di sebelah label Emoji, untuk membuka bagian emoji. Anda juga dapat masuk ke bagian emoji dengan mengklik ikon emoji di bilah atas.
- Sekarang, gulir ke bawah dan temukan emoji yang ingin Anda gunakan. Anda juga dapat menggunakan bilah pencarian untuk memasukkan nama emoji yang ingin Anda gunakan.
- Klik pada emoji untuk memasukkannya ke dalam editor teks. Klik berulang kali jika Anda ingin menambahkannya lebih dari sekali.
2. Menggunakan Keyboard Sentuh
Cara pertama berguna jika Anda menggunakan PC atau laptop Windows dengan keyboard dan mouse/trackpad. Tetapi jika Anda menggunakan perangkat layar sentuh dalam mode tablet, Anda tidak dapat menggunakan keyboard. Untuk itu, Anda perlu menggunakan keyboard sentuh untuk memasukkan teks.
Untuk memasukkan emoji menggunakan keyboard sentuh, lakukan hal berikut:
- Arahkan ke area Taskbar dan klik kanan padanya. Kemudian klik pada pengaturan Taskbar.
- Gulir ke bawah ke bagian System Tray Icons dan temukan opsi Touch Keyboard.
- Periksa apakah sakelar aktif atau tidak. Jika tidak, klik untuk mengaktifkan sakelar.
- Sekarang, ikon baki sistem untuk keyboard sentuh akan muncul di bilah tugas. Klik untuk meluncurkan keyboard sentuh.
- Posisikan kursor Anda di editor teks, lalu alihkan ke keyboard sentuh.
- Pergi ke area kiri atas keyboard sentuh. Anda akan melihat ikon emoji di sebelah ikon pengaturan. Ketuk untuk membuka keyboard emoji.
- Kemudian ketuk ikon emoji di bilah atas untuk masuk ke bagian emoji lengkap.
- Ketuk emoji favorit Anda untuk memasukkannya. Jika Anda ingin mengetik sesuatu, ketuk area keyboard untuk menutup bagian emoji.
3. Hanya Menggunakan Keyboard
Anda bahkan dapat menyisipkan emoji tanpa menggunakan trackpad atau mouse. Menggunakan salah satu dari ini memutus aliran penulisan. Anda harus bergerak menggunakan tombol panah untuk memasukkan emoji.
Untuk menyisipkan emoji hanya menggunakan keyboard, ulangi langkah-langkah berikut:
- Buka editor teks pilihan Anda dan posisikan kursor di tempat Anda ingin memasukkan emoji.
- Tekan Menangkan +. untuk meluncurkan papan ketik emoji. Ini akan membuka bagian emoji yang baru saja digunakan secara default.
- Gunakan tombol panah untuk bergerak ke segala arah. Setelah mencapai emoji yang tepat, tekan tombol enter untuk memasukkan emoji.
- Jika Anda ingin masuk ke daftar emoji lengkap, tekan tombol Tab dan pilih ikon >. Kemudian tekan tombol enter.
- Sekarang, gunakan tombol panah untuk menavigasi daftar emoji. Tekan tombol enter setelah Anda menemukan emoji yang Anda suka.
- Kemudian gunakan Alt + Tab untuk beralih ke editor teks untuk menutup keyboard emoji.
Bumbui Teks dan Percakapan Anda Dengan Emoji
Keyboard emoji Windows 11 menghilangkan kebutuhan untuk menyalin emoji dari sumber lain. Ini menawarkan emoji, GIF, simbol, dan set kaomoji yang rumit, semuanya dalam satu keyboard. Anda dapat memunculkan keyboard emoji dan menambahkan lebih banyak emosi ke postingan, email, dan pesan Anda. Jika Anda ingin membuat emoji khusus.


Komentar
Posting Komentar